Brivo Access
Beheerders
Configuratie
Noodscenario's
Aan de slag met noodscenario's
Een noodscenario creëren
Een noodscenario starten
Een noodscenario wissen
Een groepsgebaseerde uitsluiting activeren
Een groep uitsluiten van Lockdown
Hoe u een wereldwijde lockdown configureert
Een globaal uitgaand verkeer configureren
Account instellingen
Schakel meervoudige authenticatie in
Reset meervoudige authenticatie
Instellingen voor gedeelde toegang en delen van groepen
Accountinstellingen beheren
Multifactorauthenticatie instellen
Een aangepast logo instellen voor BMP
Uw herstelcode voor meervoudige authenticatie gebruiken
Ongebruikte inloggegevens laten verlopen
Wat is toegang op afstand?
Gezichtsauthenticatie inschakelen
Personeelscontrole configureren
Zelfscreening op COVID-19 inschakelen
Meervoudige authenticatie gebruiken
Hoe kan ik de tijdzone voor een Brivo Access-account wijzigen?
Dataretentie
Site-instellingen
Plattegronden
Hoe plattegronden bekijken
Plattegronden bewerken
Hoe u een plattegrond maakt
Bruikbaarheid van plattegronden
Site-instellingen beheren
Schemas en feestdagen
Meldingen
Maak een melding
Mobiele referentiekaart
Een melding voor een gecontroleerd apparaat maken
Apparaatfilters voor apparaten en meldingen over geldige toegang
Aangepaste Velden
Opdrachten
Referenties
Kaarten toevoegen
Beheer van de Kaartbank
Een kentekenreferentie aan een gebruiker toewijzen
Kaarten toevoegen - Veeg om in te schrijven
Uitgifte van een Brivo Mobile Pass of Wallet Pass
Kaarten toevoegen - Bulkupload
Onbekende kaarten beheren
Faceprint-referenties gebruiken
Een Brivo Deurstation-faceprint-legitimatie aanmaken
Gegevensverkenner
Gegevensverkenner: dagelijks actieve gebruikers per site
Inleiding tot Gegevensverkenner
Gegevensverkenner: activiteit per site
Gegevensverkenner visuele elementen toevoegen en verwijderen
Data Explorer - Mensen tellen per deur over een specifiek datumbereik met granulariteitsopties
Apparaten
Liftvloerbediening
Een schema toepassen op liften en verdiepingen
Een deuroverride toepassen
Een schema op een deur toepassen
De inschakelmodus van een Alula-paneel instellen
Apparaatstatus gebruiken
Evenementen
Gebeurtenisclassificatie gebruiken
Met behulp van het momentopnamelogboek
Toegang tot het journaal
Met behulp van de Gebeurtenistracker
Globale Kijk
Integraties
RealPage
RealPage-integratie inschakelen
Eenheden ophalen voor Realpage
De Realpage-integratie uitschakelen
Bewoners ophalen voor Realpage
Bewoners controleren in Realpage
Eagle Eye
Mindbody
Talen
Bezettingsbeheer
Rapporten
Een bestaande rapportconfiguratie uitvoeren
Een nieuwe rapportconfiguratie maken
Een nieuw rapportschema maken
Een gebruikersrapport maken
Een in/uit-rapport uitvoeren
Lijst met rapportconfiguraties in Brivo Access
Rapport over beeldkwaliteit van gebruiker
Rapporttaken beheren
Gebruikers en Groepen
Hoe kan ik gastenbeheer krijgen?
Veelgestelde vragen over gastenbeheer
Gastbeheer configureren in Brivo Access
Een gebruiker schorsen
Groepsrechten wijzigen
Gebruikersinformatie exporteren
Een gebruiker verwijderen in Access
Het verstrekken van een pincode aan een gebruiker
Een gebruiker aanmaken in Access
Recente activiteit van gebruiker bekijken
Bulkacties voor beheerders - Gebruikers verwijderen, opschorten of opnieuw instellen
Een groep aanmaken
Een kaart uitgeven
Badgesjablonen gebruiken
Video
Aangepaste video-indeling
Opgenomen video bekijken
Live video bekijken - Alle sites
Hoe u video in Brivo Access kunt gebruiken
Brivo Access Cam-netwerkpoorten
Accountconfiguratietool
Brivo Access Release-opmerkingen
Hoe kan ik mijn wachtwoord opnieuw instellen?
Brivo Mobile Pass
Brivo Mobile Release-opmerkingen
Brivo Wallet-pas
Een werknemersbadge toevoegen aan Apple Wallet
Een werknemersbadge toevoegen aan Apple Watch
Brivo Wallet Pass - Veelgestelde vragen
Een werknemersbadge toevoegen aan Google Wallet
Veelgestelde vragen over de Brivo Mobiele Pas
Favoriet een deur
Handmatig een Brivo Mobiele Pas inwisselen
Een widget toevoegen op Android
Een widget toevoegen op iOS
Een eenheidsslot openen
Maak een BMP-account aan
Een Brivo Smart Home Account koppelen
Een Siri-snelkoppeling inschakelen
Pas een deurnaam aan
Welke minimale iOS- of Android-versie is vereist voor Brivo Mobile Pass?
Gasten uitnodigen
Ik zie geen deuren in mijn Brivo Mobile Pass
Thermostaten bedienen
Brivo Wallet Pass Wereldwijde beschikbaarheid
Uw Brivo Mobile Pass inwisselen
Hardware
Brivo Hardware
Brivo Deurstation
Een Brivo Deurstation configureren
Intercom instellen voor Brivo-deurstation
Intercom gebruiken op een Brivo-deurstation
Hoe u notificaties instelt voor Brivo Deurstation
Live video bekijken met het Brivo Deurstation
Talkdown gebruiken met het Brivo Deurstation
Veelgestelde vragen over Brivo-deurstation
Release-opmerkingen voor Brivo-deurstation
Bandbreedte-aanbevelingen voor Brivo-hardware
Brivo Onsite Server/Brivo Onsite Firmware Releaseopmerkingen
Firmware uploaden via USB
Veelgestelde vragen over hardware (FAQ)
Poorten en IP-adressen per productcategorie
Brivo Access mobiele applicatie
Gebruikers
Het schorsen of herstellen van een gebruiker in de Brivo Access Mobiele App
Uitgifte van een Brivo Mobiel Pas in de Brivo Access Mobiele App
Een kaart uitgeven in de Brivo Access Mobiele App
Een nieuwe gebruiker aanmaken
Wijs een gebruiker toe aan een groep in de Brivo Access Mobiele App
Het uitgeven van een pincode in de Brivo Access Mobiele App
Apparaten
Een schema op een deur toepassen
Hoe u een noodscenario kunt activeren of deactiveren
Hoe een deur te ontgrendelen
Account instellingen
Brivo Access release-opmerkingen voor mobiele applicaties
Brivo Smart Home
Eigenschappen
Wijzig de cijferlengte voor willekeurig gegenereerde toegangscodes
Stel de temperatuur in voor alle lege eenheden
Stel een uitchecktijd in
Handmatig een pincode verzenden via e-mail
Stel een inchecktijd in
Vergrendel alle lege eenheden
Wijzig hoe lang na het uitchecken de codes niet worden gesynchroniseerd
De tijdzone van een accommodatie wijzigen
Doe alle lichten uit in lege eenheden
Plan een automatische vergrendelingstijd voor alle bedrijfseigendommen
Een eigenschap toevoegen
Creëer geplande toegang voor een eigendom
Synchronisatie van gastcodes plannen
Handmatig een pincode verzenden via sms
Wijzig hoe lang vóór het inchecken de codes worden gesynchroniseerd
Synchronisatie van verwijdering van gastcode plannen
Scènes
Verwijder een scène op eigendomsniveau
Maak een scène op vastgoedniveau
Activeer een scène op eigendomsniveau
Bewerk een scène op eigendomsniveau
Gebruikers
Verwijder een gebruiker op bedrijfsniveau
Een gebruiker op eigendomsniveau verwijderen
Een gebruiker op bedrijfsniveau toevoegen
Bewerk een gebruiker op propertyniveau
Een gebruiker op propertyniveau toevoegen
Een toegangsschema voor een gebruiker maken
Bewerk een gebruiker op bedrijfsniveau
WiFi
Integraties
Entrata
Brivo - Entrata-integratie - Eerste installatie in uw Entrata PMS
Hoe u een Entrata-integratie inschakelt
Hoe u inloggegevens kunt verifiëren in uw Entrata-integratie
Hoe u eenheden kunt synchroniseren in uw Entrata-integratie
Hoe u eenheden kunt aanmaken in uw Entrata-integratie
Bewoners synchroniseren in uw Entrata-integratie
Hoe u uw Entrata-integratie kunt verwijderen
Brivo Smart Home/Brivo Access-integratie
Handmatig vernieuwen van integraties
BookingSync-integratie
CiiRUS-integratie
FRS-integratie
Guesty-integratie
HSAPI-integratie
Kigo-integratie
LMPM-integratie
Lodgix-integratie
MRI-integratie
MyVR-integratie
Echte pagina-integratie
Integratie van huurmanagers
Stroomlijn de integratie
Yardi-integratie
Apparaten
Een repeater ontkoppelen
Een gateway installeren
Een Honeywell T6-thermostaat koppelen
Hoe vergrendel ik het scherm van een Honeywell T6 Pro-thermostaat?
Hoe ontgrendel ik het scherm van een Honeywell T6 Pro-thermostaat?
Wat is de pincode om het scherm van een Honeywell T6 Pro-thermostaat te ontgrendelen?
Gateway-installatietips
Een repeater koppelen
Een stopcontactmodule koppelen
Hoe u deursloten in Brivo Smart Home beheert
Problemen oplossen met waarschuwingen voor valse sloten
Release-opmerkingen van Brivo Smart Home
Brivo-bezoeker
Beheerders
Beheerder Functies
Overzicht beheerdersfuncties
Locatie naam
Printerconfiguratie
E-mail notificaties
Hostlijst
Automatisch uitloggen
Hostlijst automatisch vernieuwen
Toegang tot het configuratiemenu
Inloggen in Brivo Visitor
Brivo Access configureren voor gebruik met Brivo Visitor
Workflows configureren/uitschakelen
Rapportage
Aangepaste vragen
Documentovereenkomst
Afbeelding inactief scherm
Bezoekers
Aan de slag met Brivo Visitor
Releaseopmerkingen voor Brivo-bezoekers
Identiteits- en toegangsbeheer
- All Categories
- Brivo Access
- Video
- Hoe u video in Brivo Access kunt gebruiken
Hoe u video in Brivo Access kunt gebruiken
Updated
by Jeremy Allison
Overzicht
Op de videopagina kunt u live video's en opgenomen video's bekijken en aangepaste lay-outs maken, rechtstreeks in Brivo Access.
Vereisten
Accounts moeten video geïntegreerd hebben in Brivo Access.
Navigeren door de interface
- Navigeer in de linkernavigatiebalk naar het tabblad Video .
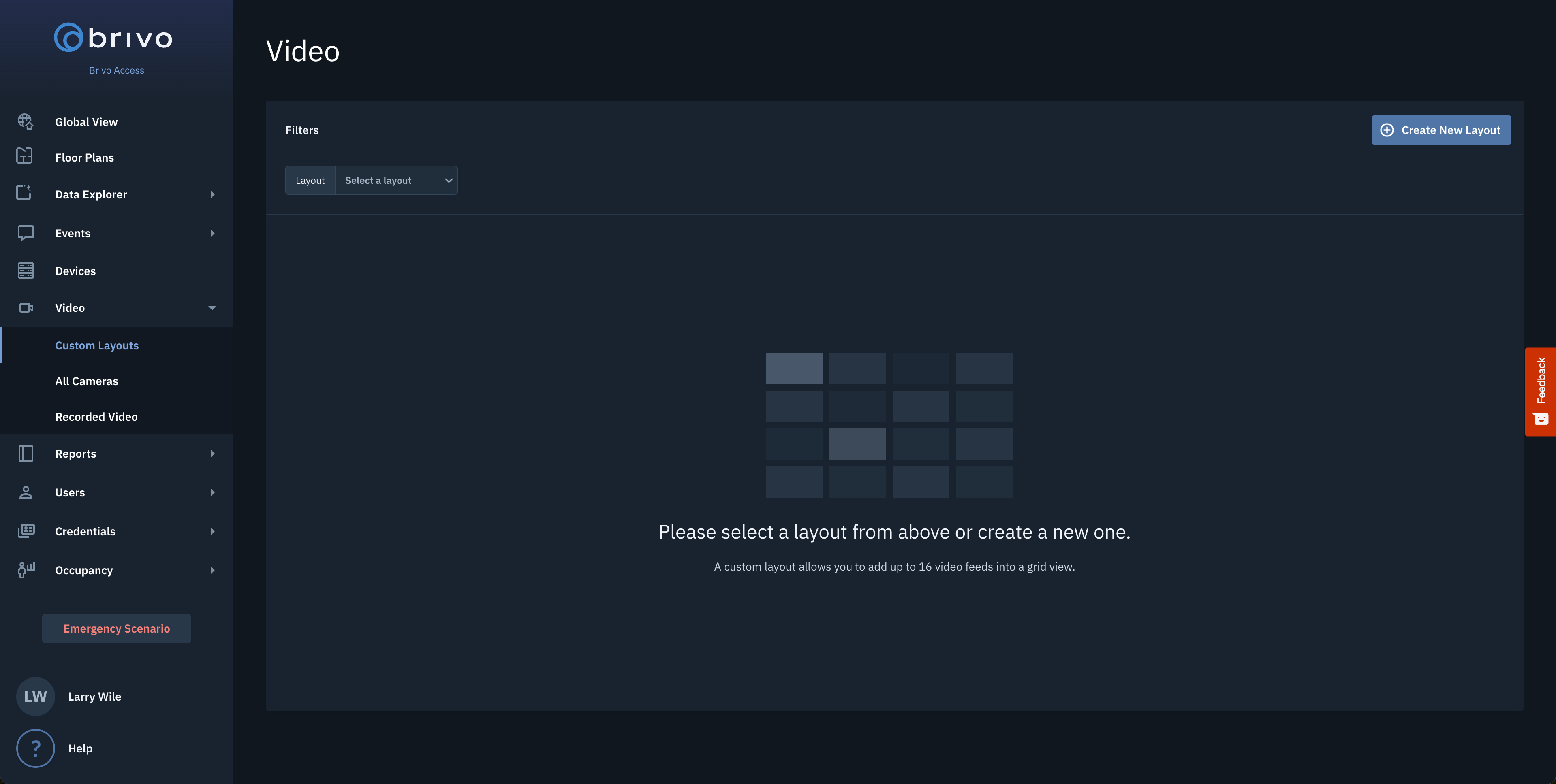
- Klik op Create New Layout in de rechterbovenhoek van de pagina. Het pop-upvenster Create Layout wordt weergegeven.
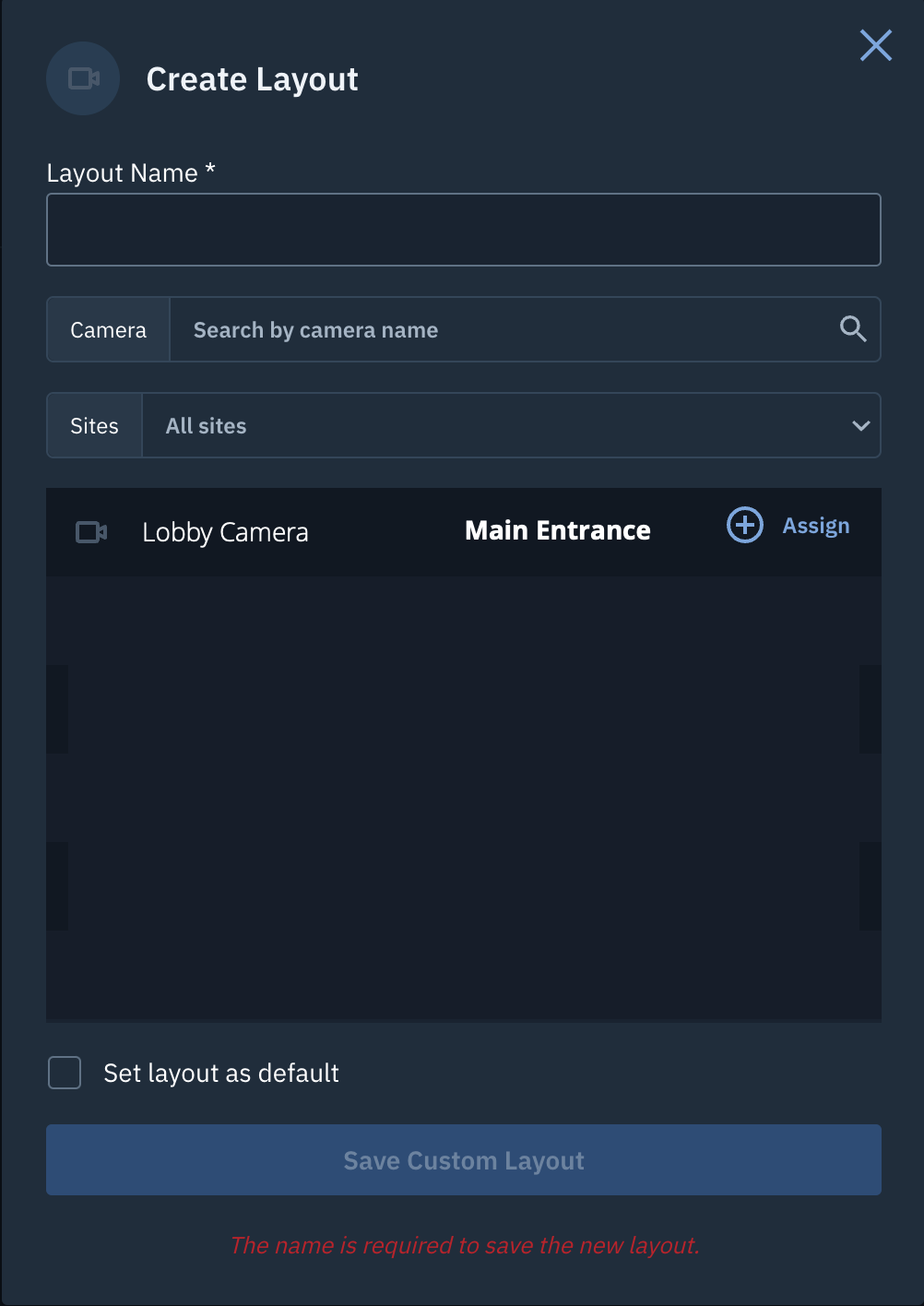
- Voer de Layout Name in, filter indien gewenst op site en klik vervolgens op Assign op de geselecteerde camera's die u in de layout wilt opnemen. Wanneer u klaar bent, klikt u op de knop Save Custom Layout . De camera's die u hebt geselecteerd, worden nu weergegeven.
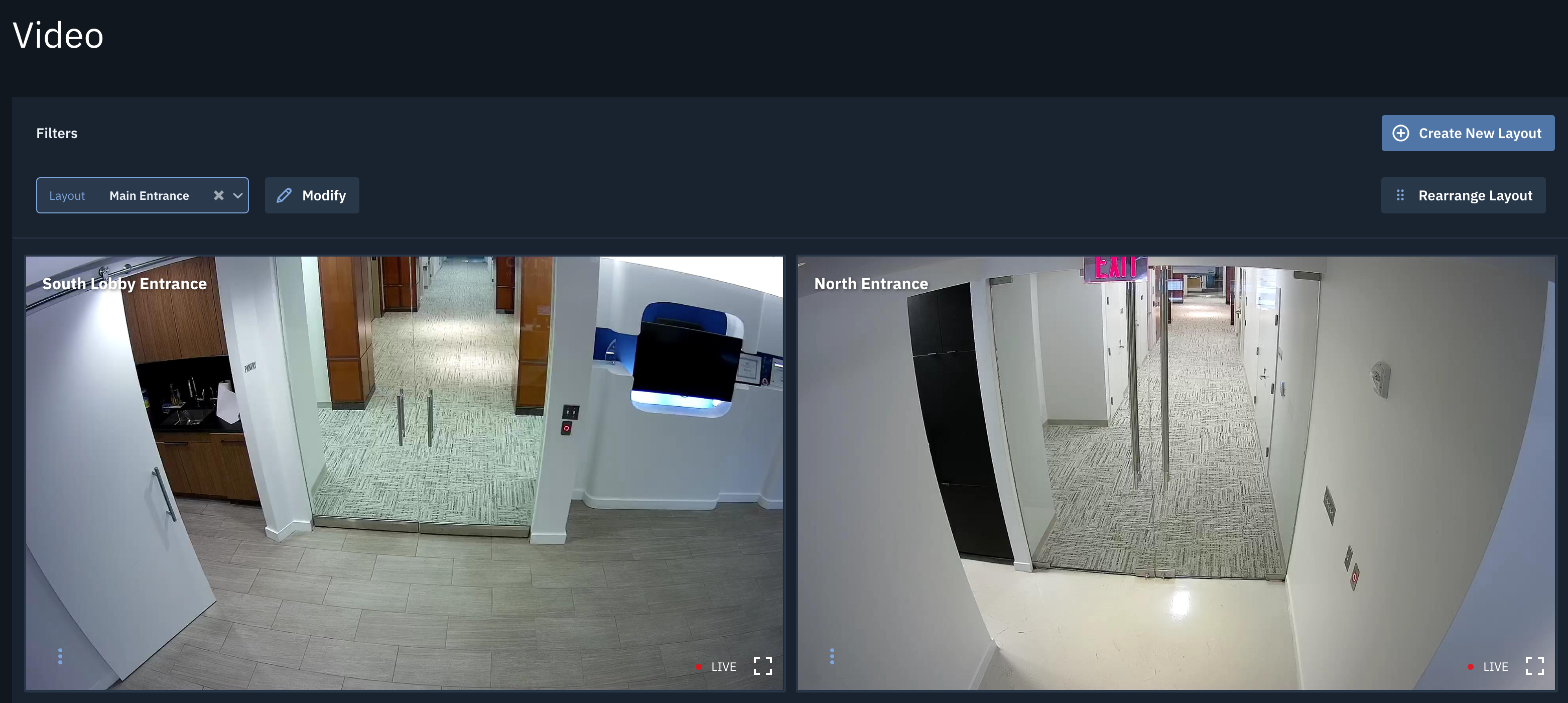
- Om de camera's te bewerken of verwijderen of de naam van uw lay-out te wijzigen, klikt u op de knop Wijzigen . Om de lay-out van de huidige camera's opnieuw te rangschikken, klikt u op de knop Lay-out opnieuw rangschikken .
Opgenomen video bekijken
- Klik in de linkernavigatiebalk op Video.
- Klik op de gewenste camera om de opgenomen video te bekijken.
- Selecteer het gewenste datumbereik linksboven in het venster.
- Selecteer een van de tijdvensteropties (24 uur, 8 uur, 2 uur, 10 min of 5 min) om het tijdsbereik te beperken.
- Klik op de beelden in de tijdlijn om de opgenomen videobeelden te bekijken.
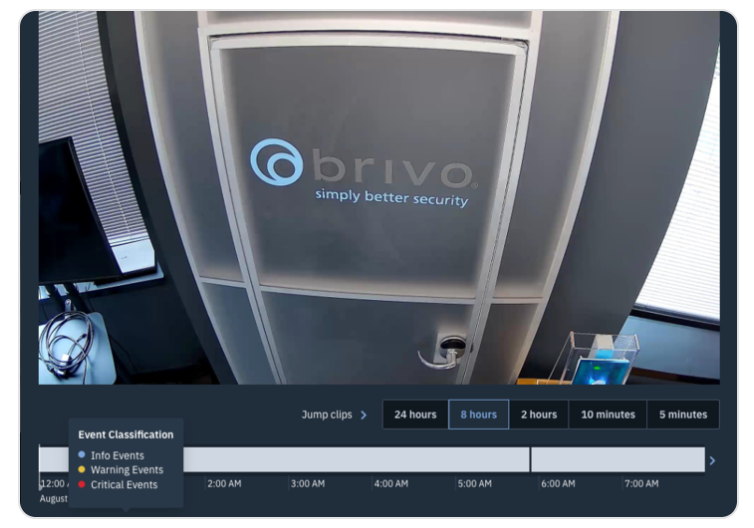
OPMERKING : Standaard worden bewegings- en analytische gebeurtenissen geclassificeerd als infogebeurtenissen. Als ze worden geclassificeerd als waarschuwings- of kritieke gebeurtenissen, worden ze in de tijdlijn weergegeven met de bijbehorende kleur.
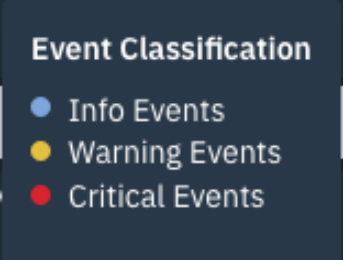
Voor een video-uitleg over Brivo kunt u hier de video How to Use Video bekijken.
