Brivo Access
Administradores
Configuración
Escenarios de emergencia
Introducción a los escenarios de emergencia
Creación de un escenario de emergencia
Iniciando un escenario de emergencia
Despejando un escenario de emergencia
Activar un bloqueo basado en grupo
Excluir un grupo del bloqueo
Cómo configurar un bloqueo global
Cómo configurar una salida global
Configuraciones de la cuenta
Habilitar la autenticación multifactor
Restablecer la autenticación multifactor
Configuración de acceso compartido y uso compartido en grupo
Administrar la configuración de la cuenta
Configurar la autenticación multifactor
Configurar un logotipo personalizado para BMP
Uso de su código de recuperación de autenticación multifactor
Caducar la credencial no utilizada
¿Qué es el acceso remoto?
Habilitación de la autenticación facial
Configurar el control de personal
Habilitación del autoexamen de COVID-19
Uso de la autenticación multifactor
¿Cómo puedo cambiar la zona horaria de una cuenta de Brivo Access?
Retención de datos
Configuración del sitio
Planos de planta
Cómo ver planos de planta
Cómo editar planos de planta
Cómo crear un plano de planta
Usabilidad del plano de planta
Administrar la configuración del sitio
Horarios y Festivos
Creando unas festivos
Creación de un programa habilitado para grupos
Creando un horario
Editar un horario
Notificaciones
Crear una notificación
Cuadro de referencia celular
Creación de una notificación de dispositivo monitoreado
Filtros de dispositivos para dispositivos y notificaciones de acceso válido
Campos Personalizados
Comandos
Credenciales
Agregar tarjetas
Gestión del banco de tarjetas
Asignar una credencial de matrícula a un usuario
Agregar tarjetas: deslice para inscribirse
Emisión de un Brivo Mobile Pass o Wallet Pass
Agregar tarjetas: carga masiva
Administrar tarjetas desconocidas
Cómo utilizar las credenciales de Faceprint
Creación de una credencial de impresión facial de videoportero Brivo
Explorador de datos
Explorador de datos: usuarios activos diarios por sitio
Introducción al Explorador de datos
Explorador de datos: actividad por sitio
Explorador de datos: agregar y eliminar elementos visuales
Explorador de datos: personas que cuentan por puerta en un rango de fechas específico con opciones de granularidad
Dispositivos
Control de piso del ascensor
Aplicar un horario a ascensores y pisos
Aplicar una anulación de puerta
Aplicar un horario a una puerta
Configuración del modo de armado de un panel Alula
Uso del estado del dispositivo
Eventos
Usar la clasificación de eventos
Usando el registro de instantáneas
Accediendo a la revista
Usando el rastreador de eventos
Vista global
Integraciones
RealPage
Habilitación de la integración de RealPage
Obteniendo unidades para Realpage
Deshabilitar la integración de Realpage
Obteniendo residentes para Realpage
Comprobación de residentes en Realpage
Eagle Eye
Mindbody
Idiomas
Gestión de ocupación
Informes
Ejecutar una configuración de informe existente
Crear una nueva configuración de informe
Crear un nuevo cronograma de informes
Creación de un informe de usuario
Ejecutar un informe de entrada/salida
Lista de configuraciones de informes en Brivo Access
Informe de calidad de imagen del usuario
Gestión de trabajos de informes
Usuarios y grupos
¿Cómo puedo obtener la Gestión de Invitados?
Preguntas frecuentes sobre gestión de huéspedes
Configuración de la gestión de invitados en Brivo Access
Suspender a un usuario
Modificar permisos de grupo
Exportar información del usuario
Eliminar un usuario en Access
Emitir un código PIN a un usuario
Crear un usuario en Access
Visualización de la actividad reciente del usuario
Acciones masivas de administración: eliminar, suspender o restablecer usuarios
Creando un grupo
Emisión de una tarjeta
Uso de plantillas de insignias
Video
Diseño de vídeo personalizado
Ver vídeo grabado
Visualización de vídeo en directo: todos los sitios
Puertos de red de la cámara Brivo Access
Herramienta de configuración de cuenta
Notas de la versión de Brivo Access
¿Cómo restablezco mi contraseña?
Brivo Mobile Pass
Notas de la versión de Brivo Mobile Pass
Cómo canjear su pase móvil HID
Habilitación de credenciales móviles de Allegion para bloqueos sin conexión
Brivo Wallet Pass
Agregar una insignia de empleado a Apple Wallet
Agregar una insignia de empleado al Apple Watch
Pase Brivo Wallet - Preguntas frecuentes
Cómo agregar una credencial de empleado a Google Wallet
Brivo Mobile Pass Preguntas Más Frecuentes
Favorito una puerta
Canjear manualmente un Brivo Mobile Pass
Agregar un widget en Android
Agregar un widget en iOS
Abrir una cerradura de unidad
Crear una cuenta BMP
Vincular una cuenta de Brivo Smart Home
Habilitar un atajo de Siri
Personaliza el nombre de una puerta
¿Cuáles son las versiones mínimas de iOS o Android necesarias para Brivo Mobile Pass?
Invitar invitados
No veo ninguna puerta en mi Brivo Mobile Pass
Control de termostatos
Disponibilidad global de Brivo Wallet Pass
Cómo canjear su Brivo Mobile Pass
Hardware
Brivo Hardware
Brivo Door Station
Configuración de una estación de puerta Brivo
Cómo configurar el intercomunicador para la estación de puerta Brivo
Cómo utilizar el intercomunicador en una estación de puerta Brivo
Cómo configurar notificaciones para la estación de puerta Brivo
Cómo ver vídeo en directo con el videoportero Brivo
Cómo utilizar Talkdown con la estación de puerta Brivo
Preguntas frecuentes sobre la estación de puerta Brivo
Notas de la versión de la estación de puerta Brivo
Recomendaciones de ancho de banda para el hardware Brivo
Notas de la versión del firmware local de Brivo/servidor local de Brivo
Carga de firmware a través de USB
Preguntas frecuentes sobre hardware (FAQ)
Puertos y direcciones IP por categoría de producto
Aplicación móvil Brivo Access
Usuarios
Suspender o reintegrar a un usuario en la aplicación móvil Brivo Access
Emitir un Brivo Mobile Pass en la aplicación móvil Brivo Access
Emitir una tarjeta en la aplicación móvil Brivo Access
Creando un nuevo usuario
Asignar un usuario a un grupo en la aplicación móvil Brivo Access
Emitir un PIN en la aplicación móvil Brivo Access
Dispositivos
Aplicar un horario a una puerta
Cómo activar o desactivar un Escenario de Emergencia
Cómo desbloquear una puerta
Configuraciones de la cuenta
Notas de la versión de la aplicación móvil Brivo Access
Brivo Smart Home
Propiedades
Cambiar la longitud de los dígitos de los códigos de acceso generados aleatoriamente
Establecer temperatura para todas las unidades vacantes
Establecer una hora de salida
Enviar manualmente un código PIN por correo electrónico
Establecer una hora de entrada
Bloquear todas las unidades vacantes
Cambiar cuánto tiempo después del pago los códigos no están sincronizados
Cambiar la zona horaria de una propiedad
Apague todas las luces en unidades vacías
Programe el tiempo de bloqueo automático para todas las propiedades de la empresa
Agregar una propiedad
Crear acceso programado para una propiedad
Programar sincronización de código de invitado
Enviar manualmente un código PIN por SMS
Cambiar cuánto tiempo antes del check-in se sincronizan los códigos
Programar sincronización de eliminación de código de invitado
Escenas
Eliminar una escena a nivel de propiedad
Crear una escena a nivel de propiedad
Activar una escena a nivel de propiedad
Editar una escena a nivel de propiedad
Usuarios
Eliminar un usuario a nivel de empresa
Eliminar un usuario a nivel de propiedad
Agregar un usuario a nivel de empresa
Editar un usuario de nivel de propiedad
Agregar un usuario a nivel de propiedad
Crear un horario de acceso para un usuario
Editar un usuario a nivel de empresa
WiFi
Integraciones
Entrata
Brivo - Integración de Entrata - Configuración inicial en su PMS de Entrata
Cómo habilitar una integración de Entrata
Cómo verificar las credenciales en su integración de Entrata
Cómo sincronizar unidades en tu integración de Entrata
Cómo crear unidades en su integración de Entrata
Cómo sincronizar residentes en su integración de Entrata
Cómo eliminar tu integración de Entrata
Integración de Brivo Smart Home/Brivo Access
Actualizar integraciones manualmente
Integración de BookingSync
Integración CiiRUS
Integración FRS
Integración de invitados
Integración HSAPI
Integración de Kigo
Integración LMPM
Integración Lodgix
Integración de resonancia magnética
Integración MiVR
Integración de página real
Integración del administrador de alquiler
Optimice la integración
Integración Yardi
Dispositivos
Desvincular un repetidor
Instalación de una puerta de enlace
Emparejamiento de un termostato Honeywell T6
¿Cómo bloqueo la pantalla de un termostato Honeywell T6 Pro?
¿Cómo desbloqueo la pantalla de un termostato Honeywell T6 Pro?
¿Cuál es el PIN para desbloquear la pantalla de un termostato Honeywell T6 Pro?
Consejos para instalar la puerta de enlace
Desvincular una cerradura
Emparejamiento de una cerradura
Emparejamiento de un repetidor
Emparejamiento de un módulo de salida
Solución de problemas de alertas falsas de atasco de cerradura
Notas de la versión de Brivo Smart Home
Visitante Brivo
Administradores
Funciones de administrador
Descripción general de las funciones del administrador
Nombre del lugar
Configuración de la impresora
Notificaciónes de Correo Electrónico
Lista de anfitriones
Cerrar sesión automáticamente
Lista de hosts de actualización automática
Accediendo al menú de configuración
Iniciar sesión en Brivo Visitor
Configuración de Brivo Access para usarlo con Brivo Visitor
Configurar/deshabilitar flujos de trabajo
Informes
Preguntas personalizadas
Acuerdo de documento
Imagen de pantalla inactiva
Visitantes
Primeros pasos con Brivo Visitor
Notas de la versión para visitantes de Brivo
Gestión de identidades y accesos
Conector de identidad
Okta
Conector de identidad para Okta
Aprovisionamiento BMP con Identity Connector para Okta
Configurar el conector de identidad para Okta
Asignación de campos personalizados con conector de identidad para Okta
Aprovisionamiento de Brivo Wallet Pass con conector de identidad para Okta
Azure
Configurar el conector de identidad para Azure Active Directory
Conector de identidad para Azure Active Directory
Aprovisionamiento BMP con Identity Connector para Azure Active Directory
Asignación de campos personalizados con Identity Connector para Azure Active Directory
Aprovisionamiento de Brivo Wallet Pass con Identity Connector para Azure Active Directory
Notas de la versión del conector de identidad
- Todas las categorias
- Brivo Access
- Integraciones
- Eagle Eye
- Ojo de águila
Ojo de águila
Actualizado
por Jeremy Allison
Descripción general
Los administradores ahora pueden integrar cámaras Eagle Eye directamente en Brivo Access. Esta integración utiliza la última API V3, lo que permite una integración más rápida y una funcionalidad mejorada.
Características
- Los administradores pueden importar todas las cámaras con nombres de una cuenta Eagle Eye activa
- Asignar cámaras a sitios
- Obtenga una vista previa de las imágenes de la cámara y cambie el nombre de las cámaras
- Asociar cámaras con puertas
Requisitos previos
Se requiere una cuenta de Eagle Eye, una dirección de correo electrónico y una contraseña para la integración.
Integración de Eagle Eye en Brivo Access
- Puede simplemente navegar a la biblioteca de integración en Configuración de cuenta.
- Haga clic en la integración de Eagle Eye y haga clic en Habilitar .
- Haga clic en Autenticar e ingrese su dirección de correo electrónico y contraseña en el sitio web de Eagle Eye.
- Haga clic en Configurar cámaras después de que se cierre la página del sitio web de Eagle Eye.
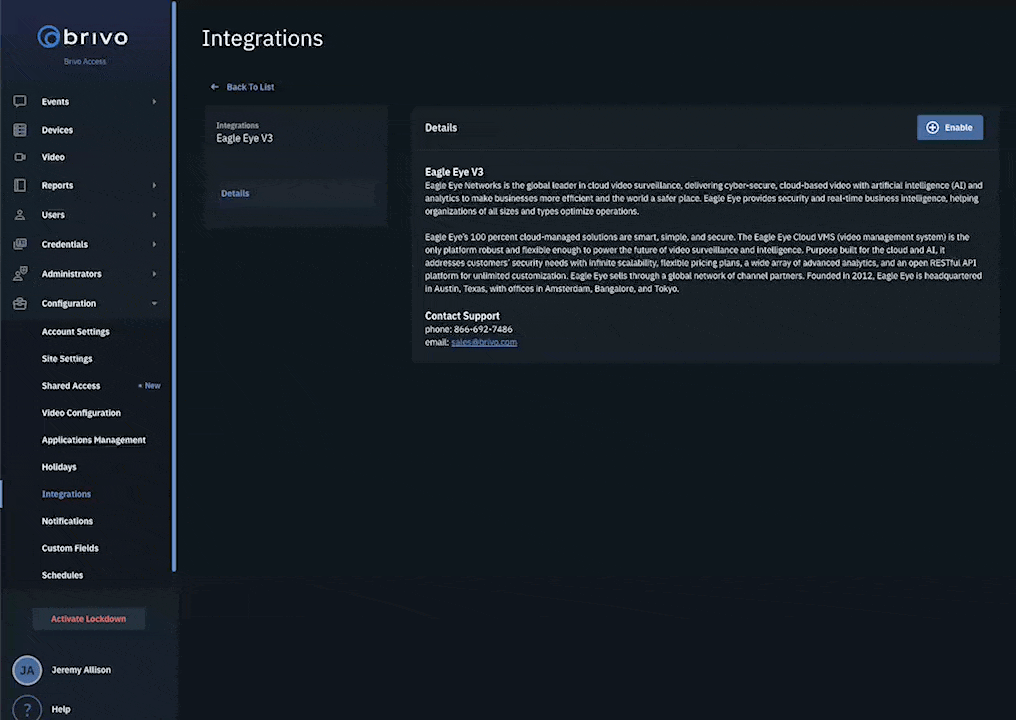
- Haga clic en Configurar en la página de configuración de video para abrir el asistente de la cámara. Puede volver a abrirlo en cualquier momento para asignar cámaras a sitios, cambiar el nombre de los dispositivos o asociarlos.
- Seleccione las cámaras para asignar a los sitios, seleccione el sitio en el menú desplegable y haga clic en "Asignar sitio".
- Marque Ocultar cámaras asignadas y continúe asignando las cámaras restantes a los sitios, luego haga clic en Siguiente.
- La página de cambio de nombre de la cámara proporciona una imagen de la vista de la cámara y le permite actualizar el nombre de cualquier cámara. Haga clic en la imagen de una cámara, escriba un nuevo nombre si lo desea y haga clic en Siguiente.
- La página de dispositivos asociados le permite seleccionar puertas o dispositivos para asociar con cámaras para que pueda ver imágenes de cámaras asociadas con eventos. Haga clic en el menú desplegable de cada dispositivo, seleccione las puertas/dispositivos que desea asociar con cada cámara y luego haga clic en guardar.
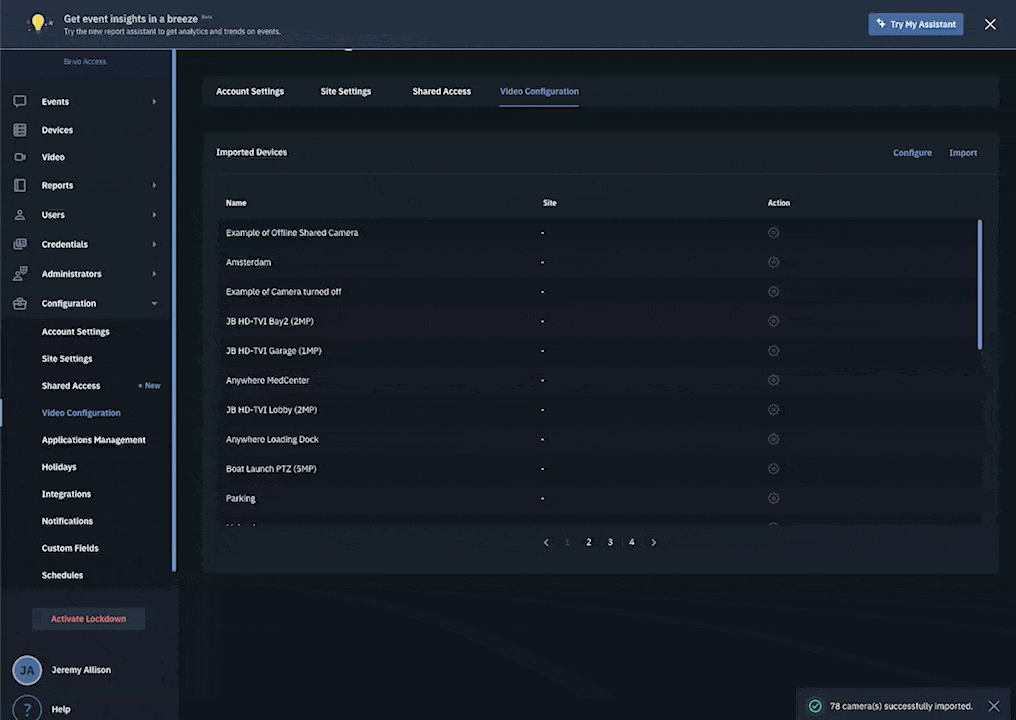
Finalmente, puede ver el vídeo en la pestaña Vídeo de Brivo Access. Las cámaras que se hayan asociado con puertas se podrán ver en Event Tracker.
