Brivo Access
Administrateurs
Configuration
Scénarios d'urgence
Premiers pas avec les scénarios d'urgence
Créer un scénario d'urgence
Lancer un scénario d'urgence
Éliminer un scénario d'urgence
Activation d'un verrouillage basé sur un groupe
Exclure un groupe du confinement
Comment configurer un verrouillage global
Comment configurer une sortie globale
Paramètres du compte
Activer l'authentification multifacteur
Réinitialiser l'authentification multifacteur
Configuration de l'accès partagé et partage de groupe
Gestion des paramètres du compte
Configuration de l'authentification multifacteur
Définition d'un logo personnalisé pour BMP
Utilisation de votre code de récupération d'authentification multifacteur
Expiration des identifiants non utilisés
Qu'est-ce que l'accès à distance ?
Activation de l'authentification faciale
Configuration du contrôle du personnel
Activation de l'auto-dépistage de la COVID-19
Utilisation de l'authentification multifacteur
Comment pouvez-vous modifier le fuseau horaire d'un compte Brivo Access ?
Paramètres du site
Plans d'étage
Comment visualiser les plans d'étage
Comment modifier les plans d'étage
Comment créer un plan d'étage
Convivialité du plan d’étage
Gestion des paramètres du site
Horaires et jours fériés
Créer des vacances
Création d'un planning activé par groupe
Créer un planning
Modification d'un planning
Notifications
Créer une notification
Tableau de référence cellulaire
Création d'une notification de périphérique surveillé
Filtres d'appareils pour les appareils et notifications d'accès valides
Les Champs Personnalisés
Commandes
Informations d'identification
Ajouter des cartes
Gestion de la banque de cartes
Attribution d'un identifiant de plaque d'immatriculation à un utilisateur
Ajout de cartes – Glissez pour vous inscrire
Émission d'un Brivo Mobile Pass ou Wallet Pass
Ajout de cartes – Téléchargement en masse
Gestion des cartes inconnues
Comment utiliser les identifiants d'empreinte faciale
Création d'un identifiant d'empreinte faciale pour station de porte Brivo
Explorateur de données
Data Explorer : Utilisateurs actifs quotidiens par site
Introduction à Data Explorer
Data Explorer : Activité par site
Data Explorer : ajout et suppression d'éléments visuels
Data Explorer - Comptage de personnes par porte sur une plage de dates spécifique avec options de granularité
Appareils
Contrôle du plancher d'ascenseur
Application d'un programme à des ascenseurs et des étages
Application d'un contournement de porte
Application d'un programme à une porte
Définition du mode d'armement d'un panneau Alula
Utilisation de l'état de l'appareil
Événements
Utilisation de la classification des événements
Utilisation du journal d'instantanés
Accéder au Journal
Utilisation du suivi des événements
Vue Globale
Intégrations
Mindbody
Activation de l'intégration RealPage
Récupération d'unités pour Realpage
Désactiver l'intégration Realpage
Récupération des résidents pour Realpage
Vérification des résidents dans Realpage
Langues
Gestion de l'occupation
Rapports
Exécution d'une configuration de rapport existante
Que sont les rapports dans Brivo Access ?
Création d'une nouvelle configuration de rapport
Créer un nouveau calendrier de rapport
Créer un rapport utilisateur
Exécution d'un rapport d'entrée/sortie
Liste des configurations de rapport dans Brivo Access
Rapport sur la qualité de l'image utilisateur
Gestion des tâches de rapport
Utilisateurs et Groupes
Comment puis-je obtenir la gestion des invités
FAQ sur la gestion des invités
Configuration de la gestion des invités dans Brivo Access
Suspendre un utilisateur
Modification des autorisations de groupe
Exportation des informations utilisateur
Suppression d'un utilisateur dans Access
Délivrance d'un code PIN à un utilisateur
Créer un utilisateur dans Access
Affichage de l'activité récente de l'utilisateur
Actions groupées d'administrateur – Suppression, suspension ou réintégration d'utilisateurs
Créer un groupe
Émission d'une carte
Utilisation des modèles de badges
Vidéo
Disposition vidéo personnalisée
Visionnage d'une vidéo enregistrée
Visionnage de vidéos en direct - Tous les sites
Vidéo dans Brivo Access
Ports réseau de la caméra d'accès Brivo
Outil de configuration de compte
Notes de version de Brivo Access
Comment réinitialiser mon mot de passe ?
Brivo Mobile Pass
Notes de version du Brivo Mobile Pass
Provisionnement du HID Mobile Pass
Échanger votre HID Mobile Pass
Activation des informations d'identification mobiles Allegion pour les serrures hors ligne
Pass Portefeuille Brivo
Ajout d'un badge d'employé à Apple Wallet
Ajout d'un badge d'employé à l'Apple Watch
Pass Portefeuille Brivo - FAQ
Ajouter un badge d'employé à Google Wallet
Brivo Mobile Pass FAQ
Favoriser une porte
Échange manuel d'un Brivo Mobile Pass
Ajouter un widget sur Android
Ajouter un widget sur iOS
Ouverture d'un verrou d'unité
Créer un compte Brivo Mobile Pass
Associer un compte Brivo Smart Home
Activer un raccourci Siri
Personnaliser un nom de porte
Quelles sont les versions minimales iOS ou Android requises pour Brivo Mobile Pass ?
Inviter des invités
Je ne vois aucune porte dans mon Brivo Mobile Pass
Contrôle des thermostats
Disponibilité mondiale du Brivo Wallet Pass
Échanger votre Brivo Mobile Pass
Matériel
Matériel Brivo
Brivo Door Station
Configuration d'une station de porte Brivo
Comment configurer l'interphone pour la station de porte Brivo
Comment utiliser l'interphone sur une station de porte Brivo
Comment configurer les notifications pour la station de porte Brivo
Comment visionner une vidéo en direct avec la station de porte Brivo
Comment utiliser Talkdown avec la station de porte Brivo
FAQ sur la station de porte Brivo
Notes de version de la station de porte Brivo
Brivo Smart Reader
Recommandations de bande passante pour le matériel Brivo
Notes de version du micrologiciel Brivo Onsite Server/Brivo Onsite
Téléchargement du micrologiciel via USB
Matériel tiers
Questions fréquemment posées sur le matériel (FAQ)
Ports et adresses IP par catégorie de produit
Brivo Smart Home (Maison Intelligente Brivo)
Propriétés
Modifier la longueur des chiffres pour les codes d'accès générés aléatoirement
Régler la température pour toutes les unités vacantes
Définir une heure de départ
Envoyer manuellement un code PIN par e-mail
Définir une heure d'enregistrement
Verrouiller toutes les unités vacantes
Modifier la durée pendant laquelle les codes ne sont pas synchronisés après le paiement
Modification du fuseau horaire d'une propriété
Éteignez toutes les lumières dans les logements vacants
Planifier une heure de verrouillage automatique pour toutes les propriétés de l'entreprise
Ajout d'une propriété
Créer un accès planifié pour une propriété
Planifier la synchronisation du code invité
Envoyer manuellement un code PIN par SMS
Modifier le délai avant l'enregistrement pendant lequel les codes sont synchronisés
Synchronisation de la suppression du code invité
Utilisateurs
Supprimer un utilisateur au niveau de l'entreprise
Suppression d'un utilisateur au niveau de la propriété
Ajout d'un utilisateur au niveau de l'entreprise
Modifier un utilisateur au niveau de la propriété
Ajout d'un utilisateur au niveau de la propriété
Créer un planning d'accès pour un utilisateur
Modifier un utilisateur au niveau de l'entreprise
Wi-Fi
Intégrations
Entrata
Brivo - Intégration Entrata - Configuration initiale dans votre PMS Entrata
Comment activer une intégration Entrata
Comment vérifier les informations d'identification dans votre intégration Entrata
Comment synchroniser les unités dans votre intégration Entrata
Comment créer des unités dans votre intégration Entrata
Comment synchroniser les résidents dans votre intégration Entrata
Comment supprimer votre intégration Entrata
Intégration Brivo Smart Home/Brivo Access
Actualisation manuelle des intégrations
Intégration BookingSync
Intégration CiiRUS
Intégration FRS
Intégration de Guesty
Intégration HSAPI
Intégration Kigo
Appareils
Comment verrouiller l'écran d'un thermostat Honeywell T6 Pro ?
Comment déverrouiller l'écran d'un thermostat Honeywell T6 Pro ?
Quel est le code PIN pour déverrouiller l'écran d'un thermostat Honeywell T6 Pro ?
Comment gérer les serrures de porte dans Brivo Smart Home
Dépannage des fausses alertes de blocage de serrure
Notes de version de Brivo Smart Home
Brivo Visitor
- All Categories
- Brivo Access
- Rapports
- Créer un nouveau calendrier de rapport
Créer un nouveau calendrier de rapport
Créer un nouveau calendrier de rapport
- Dans la barre de navigation de gauche, développez Rapports
- Sélectionner les calendriers de rapport
- Sélectionner les configurations de rapport
- La page Configurations des rapports s'affiche. Recherchez le rapport pour lequel vous souhaitez créer une planification. Cliquez sur le lien Créer une planification sous l'en-tête de planification . Vous êtes redirigé vers la page Nouvelle planification de rapport .
- Entrez un nom de planification pour cette planification.
- Dans la section Définir la planification , les planifications de rapport peuvent être configurées pour s'exécuter quotidiennement, certains jours de la semaine ou certains jours spécifiques d'un mois.
- Remarque : pour sélectionner le dernier jour du mois, choisissez simplement Mensuel, puis sélectionnez le jour 31. Même si le mois ne compte que 28 ou 30 jours, la sélection du jour 31 configure automatiquement le calendrier de rapport pour le « dernier jour du mois ».
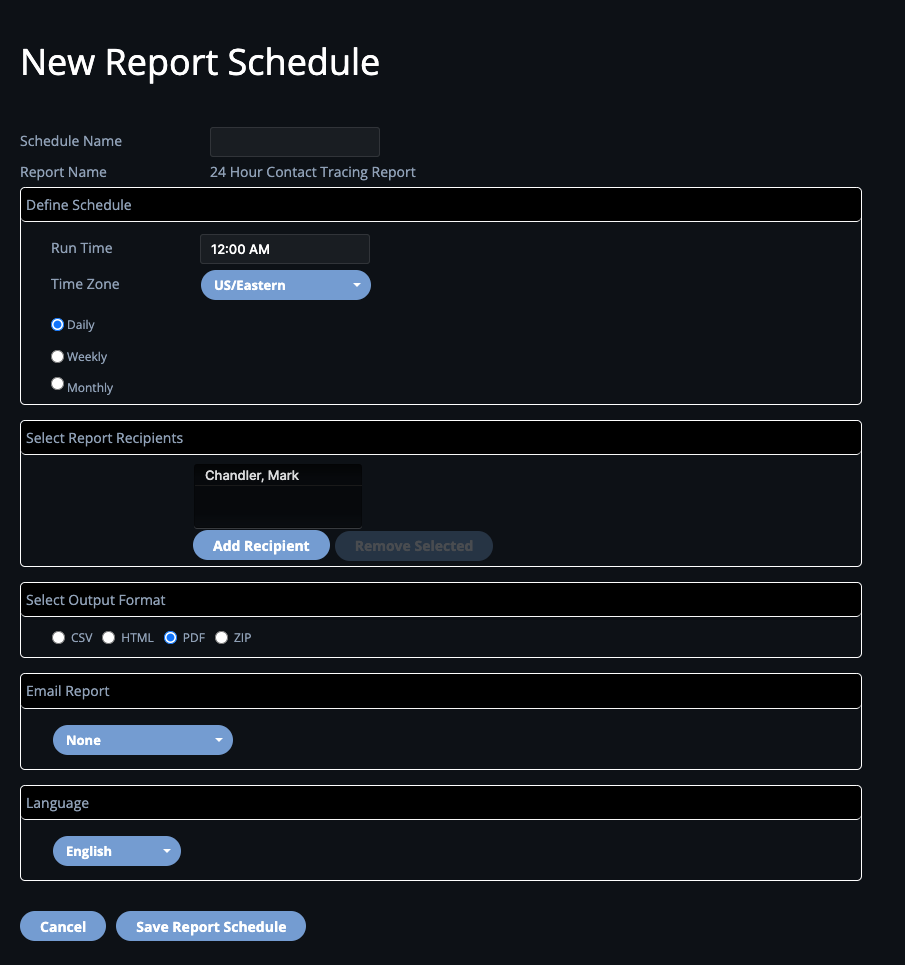
- Sélectionnez l'heure et la date. Pour sélectionner plusieurs jours de la semaine ou du mois, maintenez la touche CTRL enfoncée lorsque vous sélectionnez les jours de la semaine ou du mois.
- Sous Sélectionner les destinataires du rapport, le nom de l'administrateur actuel apparaît automatiquement. Si vous souhaitez ajouter des destinataires, cliquez sur le lien Ajouter des destinataires . Une liste d'administrateurs apparaît. Cliquez sur l'administrateur de votre choix et celui-ci disparaîtra de la liste et apparaîtra dans la zone Sélectionner les destinataires du rapport. Une fois terminé, cliquez sur le lien Fermer la fenêtre et vous serez renvoyé à la page Planification du rapport .
- Sélectionnez le format de sortie du rapport. Les formats disponibles sont CSV, HTML et PDF.
- Le menu déroulant Rapport par e-mail est défini par défaut sur Aucun, mais permet également aux destinataires du rapport d'être informés par e-mail (l'e-mail répertorié dans le profil d'administrateur) que le rapport a été exécuté ou d'être avertis et d'avoir une copie du rapport incluse en tant que pièce jointe à l'e-mail.
- Une fois terminé, cliquez sur Enregistrer la planification du rapport . Vous revenez à la page Afficher les détails de la planification du rapport . Cliquez sur le bouton Planifications de rapport et vous revenez à la page de liste des planifications de rapport où le rapport est désormais répertorié.
- À l'heure prévue, le rapport sera automatiquement généré en utilisant le format sélectionné.
